и перетащите курсор внутри клипа
Kadp 1
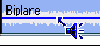
Kadp 1

· DV. Захват с полным DV-качеством, который использует 220 Мб дискового пространства для каждой минуты видео. Преимущество этого варианта состоит в том, что при выводе окончательной версии фильма не потребуется повторно захватывать клипы с полным разрешением. Для этой настройки нет под-опций. Если вы собираетесь выводить фильм на видеоленту, захват рекомендуется проводить в формате DV, а не MPEG.
· MPEG. Захват в формате MPEG по сравнению с DV требует меньше дискового пространства, но больше времени – и при захвате, и позднее, при выводе вашего фильма. В качестве под-опций доступны шаблоны качества Высокое, Среднее и Низкое, плюс шаблон Пользоват., позволяющий вручную настроить настройки видео. Лучшим выбором является шаблон с наименьшим качеством, соответствующий требованиям всех устройств, на которых будет воспроизводиться ваш фильм. Используйте Низкое, если вы выводите фильм только на VCD; Среднее, если нужно соответствовать качеству S-VCD; и Высокое, если ваш фильм будет выводиться на DVD.
· Предварительное качество. Предварительное качество резко уменьшает необходимое для захвата дисковое пространство благодаря снижению качества видео – но только на время редактирования. При выводе вашего фильма Studio заново захватит с полным качеством все эпизоды, оставленные в фильме. Среди под-опций – различные комбинации метода сжатия и качества плюс шаблон Пользов., который оставляет за вами выбор деталей.
Для других типов устройств захвата предусмотрен один список опций качества – обычно Среднее, Хорошее, Наилучшее и Пользов.
Kadp 1

Ваша DV-видеокамера записывает не только изображение и звук, но также время, дату и различные параметры экспозиции (подробности приведены в руководстве по эксплуатации вашей камеры). Эта информация называется кодом данных и передается по каналу IEEE-1394 вместе с видео и звуком.
Информация кода данных сообщает Studio, когда начинается каждая сцена, и позволяет SmartCapture захватить и показать в Альбоме значок-картинку для каждой новой сцены. Код данных не работает, если лента:
· содержит один или несколько чистых (незаписанных) участков;
· не читается из-за повреждения или электронного шума;
· была записана без включения на камере времени или даты;
· является копией аналоговой ленты;
· была снята на видеокамере Video8 или Hi8, а теперь воспроизводится в видеокамере Digital8.
Kadp 1

? Устройства видеозахвата
? Процесс захвата
? Автоматическое разбиение на сцены
? Виды захватов: DV, MicroMV и аналоговый
? Захват с DV-устройства
? Аналоговый захват
Kadp 1

Kadp 1

Kadp 1

Kadp 1

Kadp 1

Kadp 1
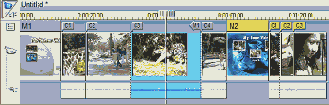

Само меню на дорожке меню помечено цветным прямоугольником (на приведенной выше иллюстрации M1 и M2). Каждая ссылка на главу показана флагом “C”. Ниже приведена схема первой части Шкалы времени, показывающая прямоугольник, идентифицирующий меню, и флаги глав для трех клипов, на которые оно ссылается.
Kadp 1
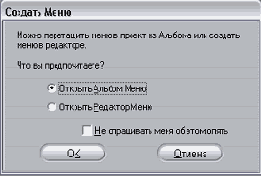
Kadp 1
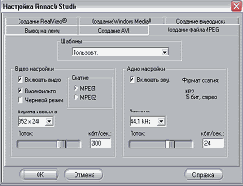
4. Щелкните зеленую кнопку Создать MPEG. В ответ на приглашение введите имя файла с расширением mpg.
По умолчанию ваши файлы будут сохраняться в каталоге:
C:\My Documents\Pinnacle Studio\My Projects
Щелкните OK, чтобы начать создание файла. Индикаторы выполнения в окне Плеера позволят проследить обработку каждого клипа (верхняя строка) и фильма в целом (нижняя строка).
Kadp 1
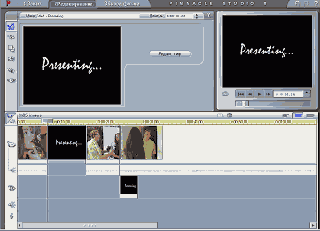
Kadp 1

? Захват с полным качеством
? Уровни звука и видео
Kadp 1
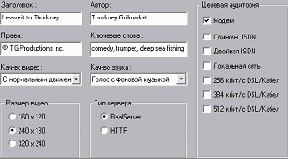
Ключевые слова. Это поле вмещает до 256 символов, позволяя встраивать в каждый фильм кодированные ключевые слова. Они обычно используются при идентификации фильма поисковыми машинами Интернета.
Тип сервера. Для использования опции RealServer у Интернет-провайдера, обеспечивающего размещение вашей web-страницы, должен быть установлен RealServer. Если вы не уверены в этом, свяжитесь с вашим Интернет-провайдером или используйте опцию HTTP.
· Опция RealServer позволяет создавать файл, который может воспроизводиться как потоковое видео сервером RealNetworks RealServer. RealServer поддерживает для модема зрителя специальную функцию определения скорости соединения и настраивает параметры передачи в соответствии с этой скоростью. Выбор этой опции позволяет выбрать несколько потоков “Целевой аудитории” (можно выбрать до семи опций). Каждая добавленная скорость передачи увеличивает размер созданного файла, увеличивая время передачи вашего файла на web-сервер. Выбирайте только ту целевую аудиторию, для которой, по вашему мнению, действительно предназначен фильм.
Опция HTTP позволяет оптимизировать воспроизведение для одной из шести перечисленных опций Целевой аудитории.
Целевая аудитория. Эта опция определяет скорость соединения модема целевой аудитории. Чем меньше скорость, тем ниже качество видео. Если вы хотите, чтобы зрители могли смотреть ваш фильм во время его загрузки, нужно выбрать скорость модема целевой аудитории, соответствующую скорости их модемов.
Выбирая конкретную целевую аудиторию, вы в действительности определяете максимальную скорость вашего потока RealMedia для выбранной целевой аудитории. Скорость, измеренная в килобитах в секунду (кбит/с) – это количество данных, которое можно передать через Интернет или сетевое соединение в течение заданного периода времени. Стандартные модемы обычно задаются их скоростью приема данных – например, 28,8 и 56 кбит/с.
Кроме этих стандартных опций можно записывать клипы для скоростей соединения, равных 100 кбит/с, 200 кбит/с и выше. Однако эти повышенные скорости обычно более типичны для аудитории, использующей локальные сети, кабельные или DSL-модемы.
Если вы хотите свести размеры файлов к минимуму, во многих случаях при цифровом использовании может быть выбран 8-битовый монозвук с частотой 11 кГц. В качестве общего правила, попробуйте использовать 8 битов и 11 кГц для звука, представляющего основном речь, и 16-битовое стерео при 22 или 44 кГц для звука, в котором преобладает музыка. Для сравнения: музыка на CD-ROM хранится в виде 16-битового стереосигнала, оцифрованного с частотой 44 кГц.
Кач-во видео. Это варианты выбора между качеством изображения и частотой кадров.
· С нормальным движением. Рекомендуется для клипов со смешанным содержанием, чтобы сбалансировать плавность видео и четкость изображения.
· Наибольшая плавность. Рекомендуется для клипов, содержащих ограниченное движение, например, для выпусков новостей или интервью, чтобы повысить плавность видео.
· Наивысшая четкость. Рекомендуется для клипов, насыщенных действием, чтобы повысить общую четкость изображения.
· Показ слайдов. При выборе этой опции видео представляет собой последовательность неподвижных фотографий, обеспечивая наивысшую общую четкость изображений.
Кач-во звука. Это выпадающее меню позволяет выбрать характеристики вашей аудиодорожки. Studio использует эту информацию при выборе наилучшего сжатия звука для вашего файла RealVideo. Только голос создает самый маленький файл, а Стерео-музыка – самый большой.
Размер видео. Эти варианты позволяют изменять размер вашего конечного фильма. Чем меньше разрешение, тем ниже поток, необходимый для вашей целевой аудитории.
Kadp 1
