Запись комментария
1. Поместите ползунок Линии времени
в то место, где должен будет находиться комментарий (рис. 11.15). Для его записи в Линии времени должен находиться хотя бы один видеофрагмент или статическое изображение, а дорожка дикторских комментариев должна быть пустой в месте вставки комментария.
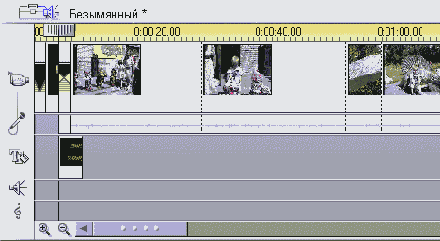
Рис. 11.15.Также как и при работе с инструментом CD Аудио, при записи комментария надо сначала переместить ползунок Линии времени в нужное положение
2. Чтобы открыть инструмент Комментарий (Voice-Over), вы можете:
- щелкнуть по кнопке панели Аудио-инструменты (рис. 11.1), а затем по кнопке Запись дикторского комментария (рис. 11.16);
— выполнить команду Инструментарий => Запись комментария (Toolbox => Record Voice-over) из меню Studio.

Рис. 11.16. Инструмент Комментарий
Откроется инструмент Комментарий (Voice-Over). Индикатор громкости в его правой части не должен что-либо показывать. Это значит, микрофон не получает никакого сигнала - то, что нам нужно. Если вы находитесь в шумной комнате или качество микрофона невысокое, индикатор будет реагировать на присутствие сигнала, что выразится в шумах при записи.
3. Произнесите в микрофон пару фраз и установите регулятор громкости звука (рис. 11.17), так чтобы индикатор громкости был на уровне синего или желтого, но не становился красным. Если индикатор попадает в красную область, это может выразиться в щелч ках при записи или ваш голос будет звучать искаженно.

Рис. 11.17. Укажите громкость записываемого звука
4. После указания нужного уровня громкости щелкните по кнопке Запись (Record) - рис. 11.16, чтобы начать запись. Сначала в окошке Запись (Recording) появится надпись «Ждите» (Standby), затем начнется отсчет от трех до одного. Потом кнопка Запись загорится и во время записи будет мерцать (рис. 11.18). Следите за тем, чтобы громкость звука оставалась в нужных границах. Если кнопка Запись не зажигается, значит, ползунок Линии времени находится в том месте дорожки комментариев, на котором уже записан какой-то аудио-фрагмент. В этом случае переместите или удалите этот фрагмент либо просто перетащите ползунок в свободное место.
5. Для завершения записи щелкните по кнопке Стоп (Stop) - рис. 11.18. После окончания записи Studio создаст и сохранит аудиофайл, что займет пару секунд (в это время загорится надпись «Ждите»), а затем поместит его в дорожку комментариев (рис. 11.19).

Рис. 11.18. Во время записи следите затем, чтобы индикатор громкости звука не становился красным

Рис. 11.19. Записанный комментарий
6. Для прослушивания записанного комментария нажмите кнопку воспроизведения в Плеере. Поскольку мы еще не задали нужную громкость звука для каждой звуковой дорожки, комментарий может звучать слишком тихо (см. раздел «Инструмент Громкость» далее в этой главе). После записи комментарий становится обычным файлом, который можно подрезать, разделить, переместить или удалить. Например, если вам не понравилась запись, выделите ее и нажмите клавишу Delete.
Forekc.ru
Рефераты, дипломы, курсовые, выпускные и квалификационные работы, диссертации, учебники, учебные пособия, лекции, методические пособия и рекомендации, программы и курсы обучения, публикации из профильных изданий